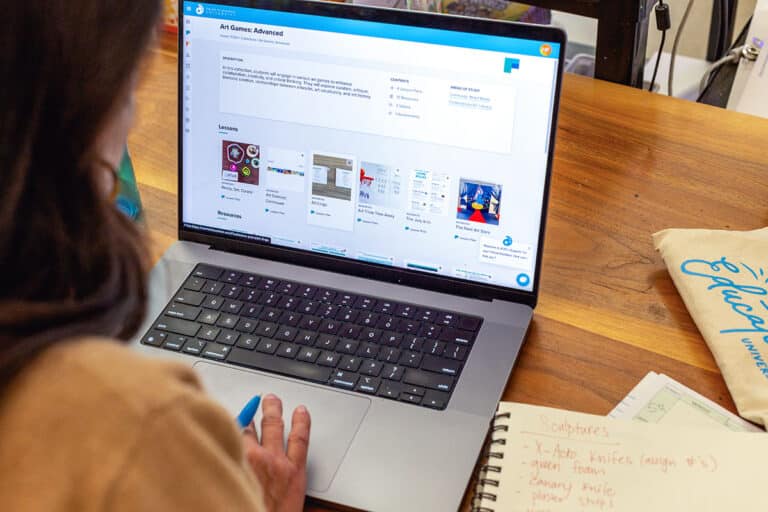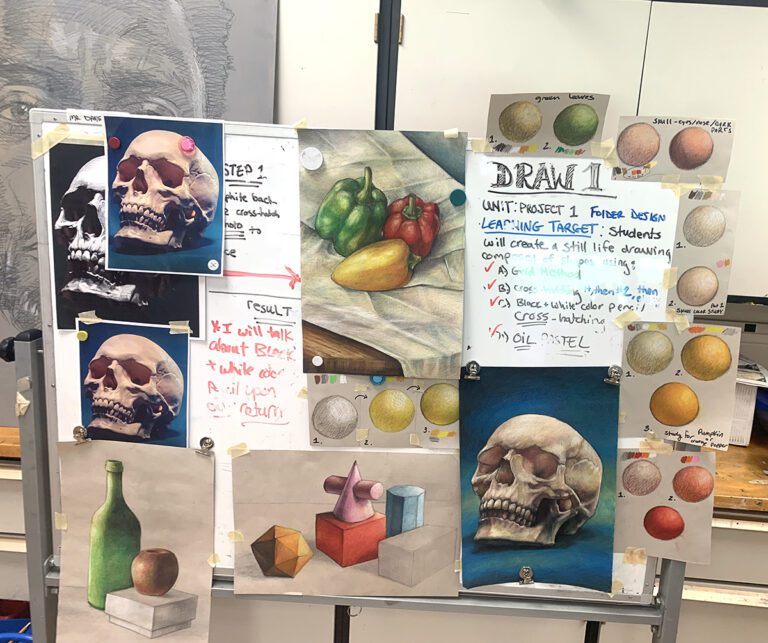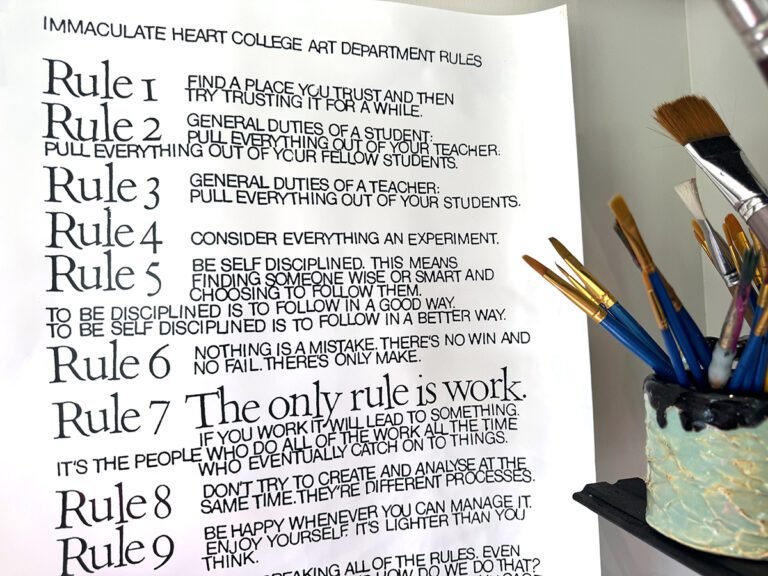Imagine if there was a genius way to create labels for your students’ artwork. Well, there is! The tech gurus at the New Visions Cloud Lab created a Google Add-on called Autocrat. Autocrat can transform any Google Form or Sheet into a printable document. This makes it easy for you to create and print formatted labels for your students’ artwork at the click of a button! The best part is that it was created by teachers for teachers to save us time!
Here’s a step-by-step guide to using Google Forms and Autocrat to create labels for your next art show.
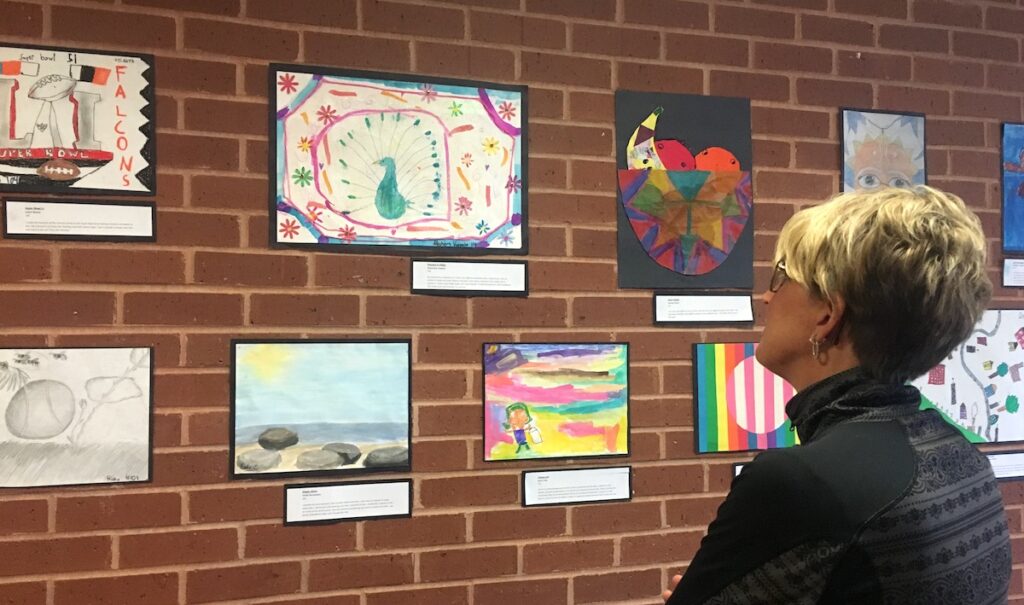
I realize all of these steps look daunting. However, if you take it one step at a time, I promise you will LOVE the results. Here we go!
1. Go to Google Drive and create a new Google Document for your art labels.
2. In this document, decide what information you would like to include in your labels.
You might consider the student’s name and grade, the title of the artwork, an artist statement, etc.
3. Format this information using whatever fonts and styles you want.
4. Surround each section of text with this notation: << >>
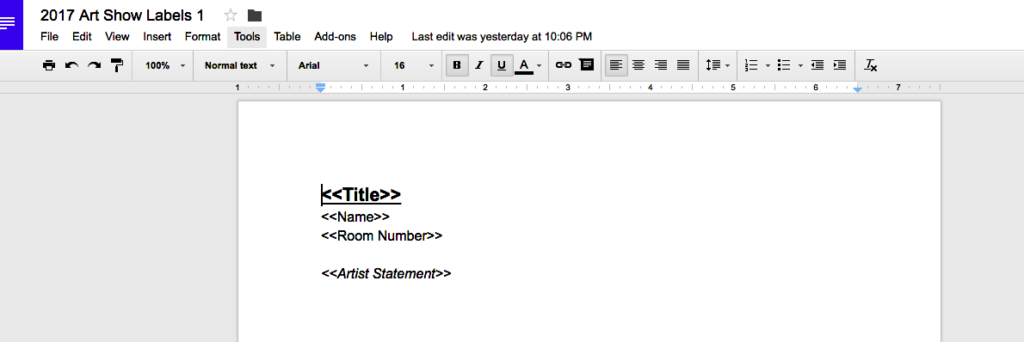
5. Go back to Google Drive and create a new Google Form.
This will ask students for the information needed for your label. Your questions should match the text you entered into your Google Document. (Here’s a link to an example Google Form.)
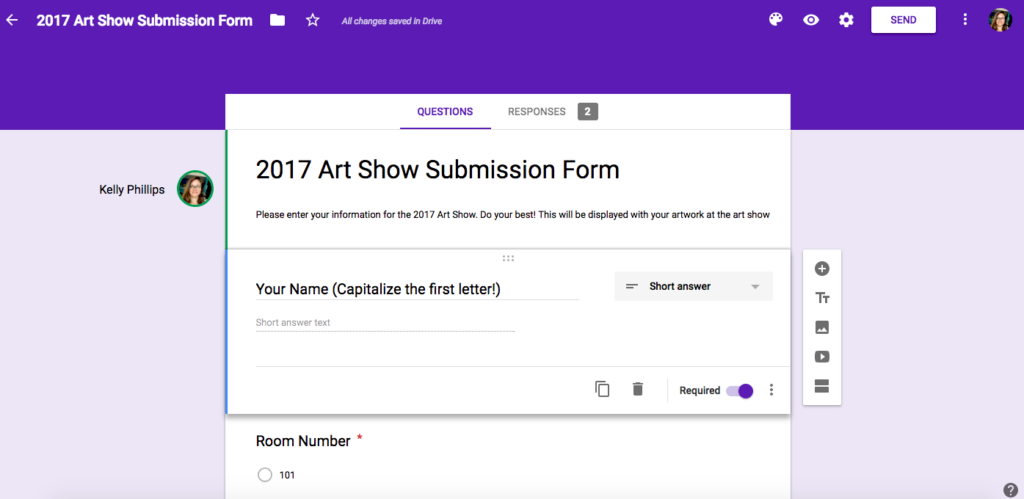
6. Click “Send” to be able to share this Google Form with your students.
You can email it to them, create a shortened link, or share it in Google Classroom or on your website.
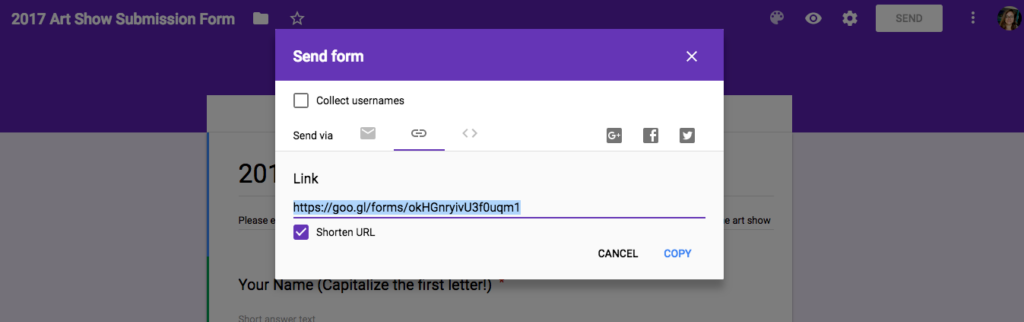
7. After all your students have filled out the form, go back to it and click on “Responses.”
Then click on the small green “Google Sheets” button. This will bring you to the form’s corresponding Google Sheet. This sheet will have all of the information students entered into the form.
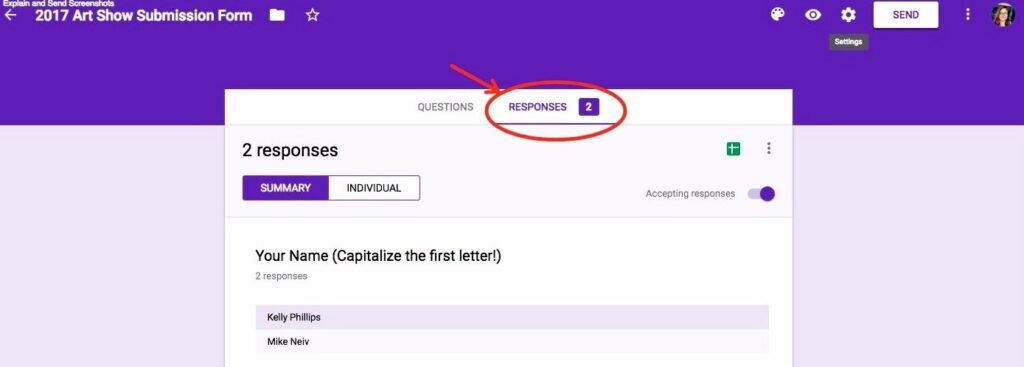
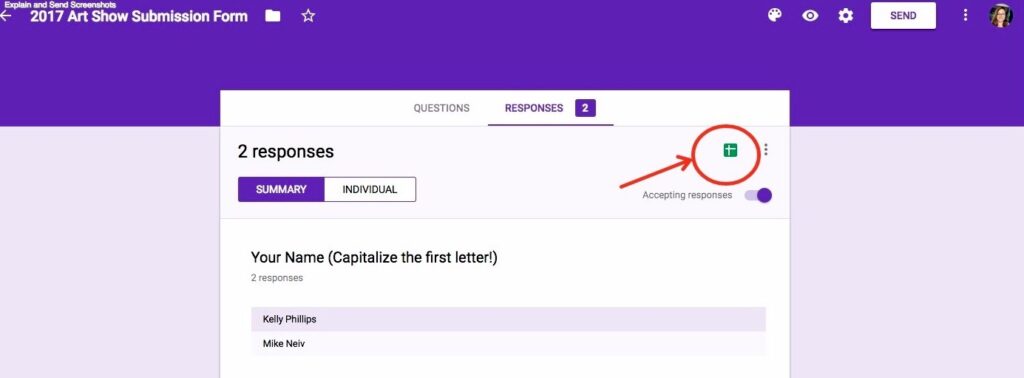
8. Your headings should correspond to all the << >> you entered into your Google Doc in step 1.
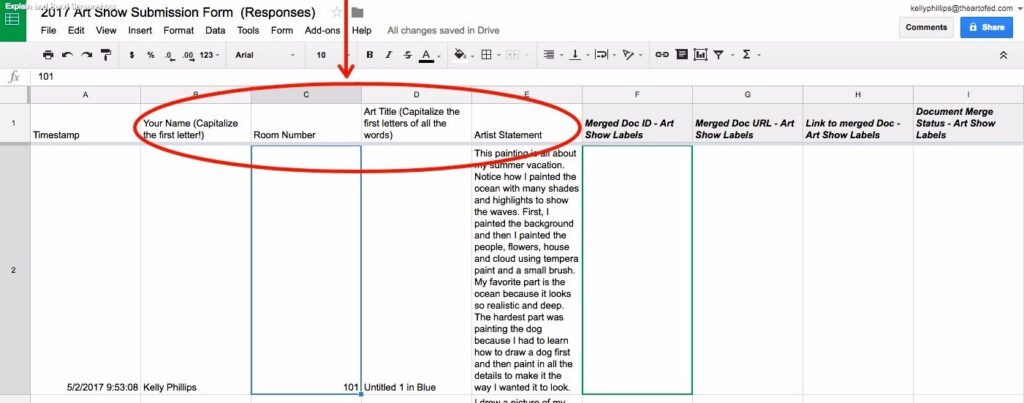
9. Now it’s time to download the Add-On Autocrat.
You only have to do this once and then you have it for next time!
- In the menu at the top, click on “Add-Ons.”
- Click “Get Add-Ons.”
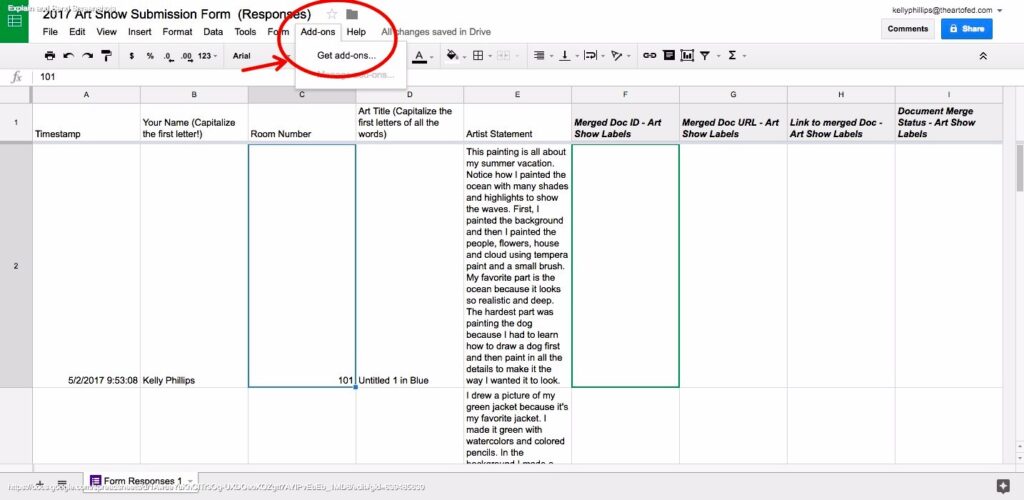
- Search Autocrat and click “+FREE” to install.
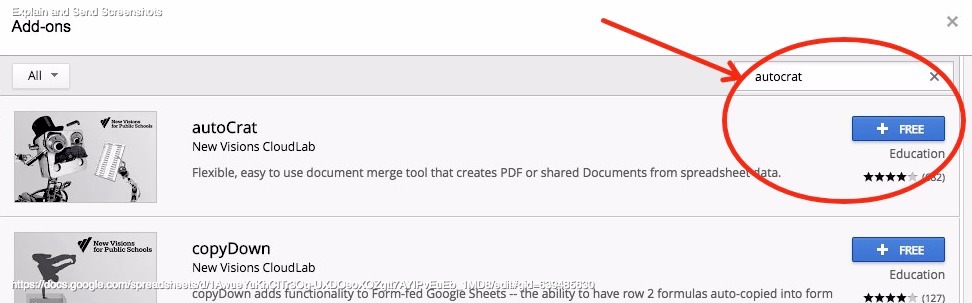
- Allow Autocrat access to your Google Account.
10. Once you install Autocrat, go back to Add-Ons and click on “Autocrat” and then click “Open.”
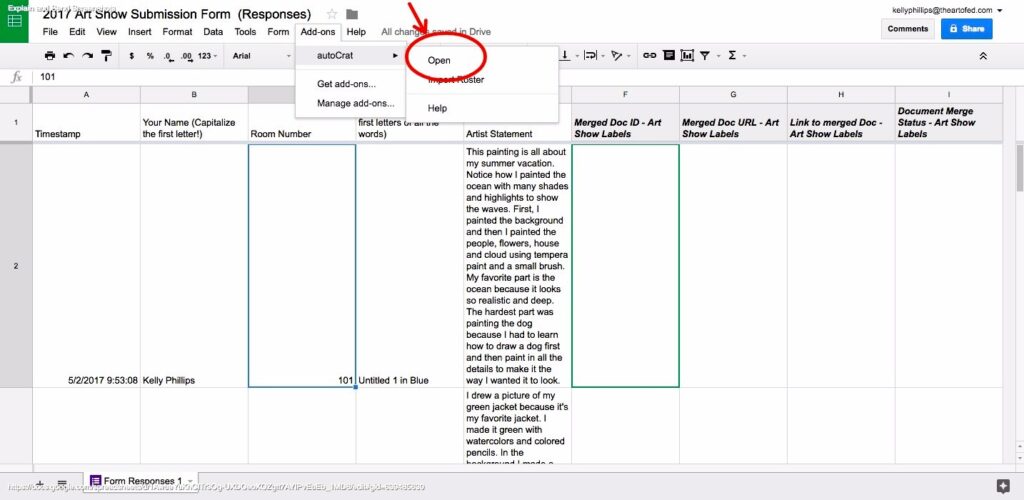
11. Click “New Job” and create a name.
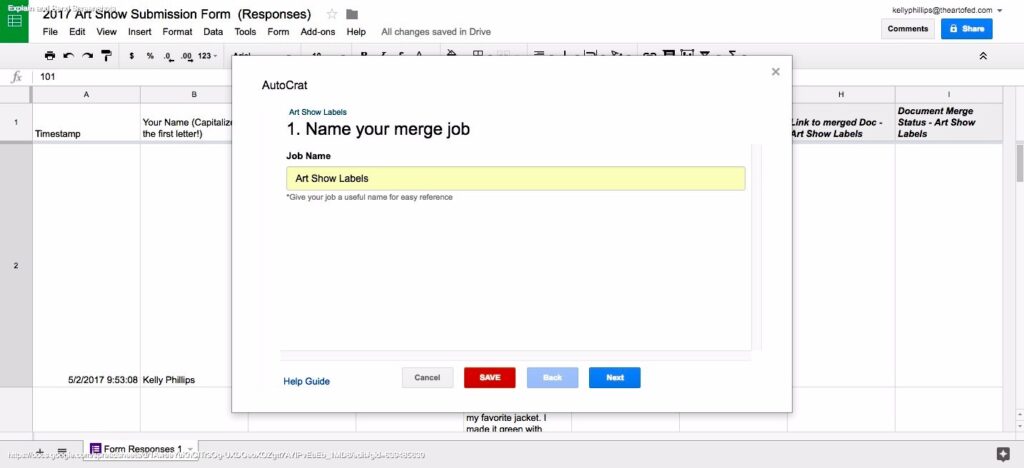
12. Choose a template.
Here you will choose the Google Document you created in Step 1. Click “Next.”
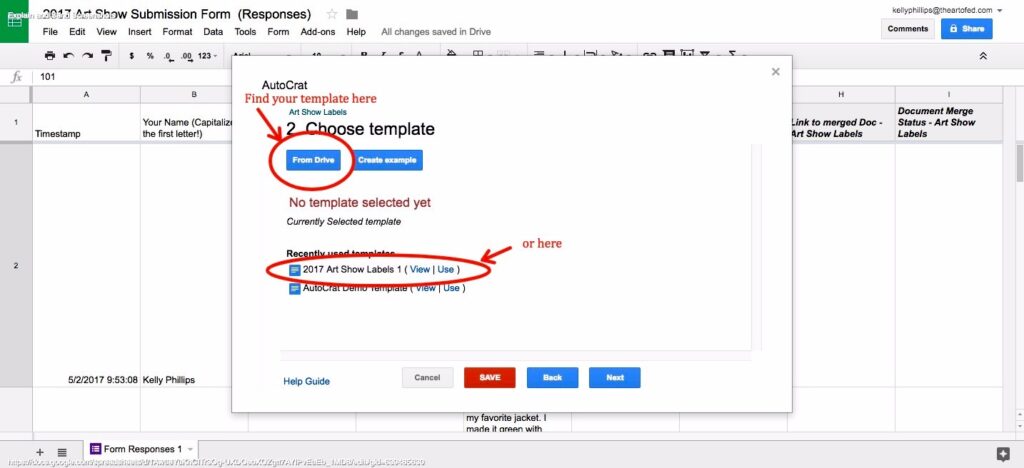
13. Using the drop down menus, select headings from your Google Sheet that correspond with your << >> in your Google Doc template.
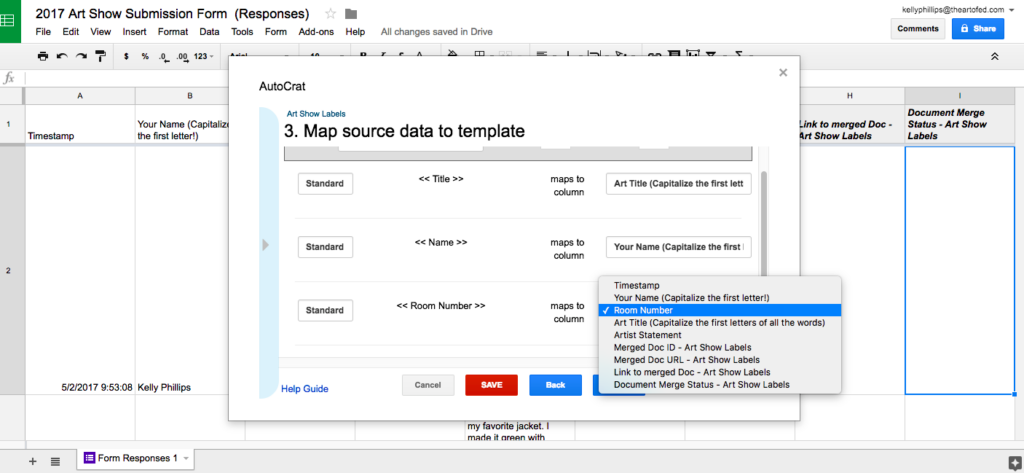
14. Name the new file you create with all of the information your students put in their Google Forms.
Make sure you select Single Document and choose “No” for “Add page breaks between data rows” so you will get a million pages to print out!
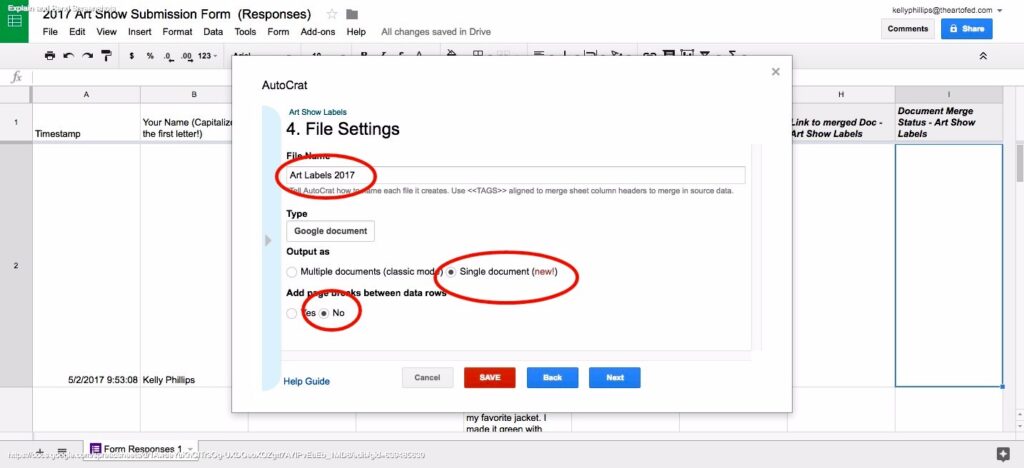
15. Create a folder for your document in Google Drive.
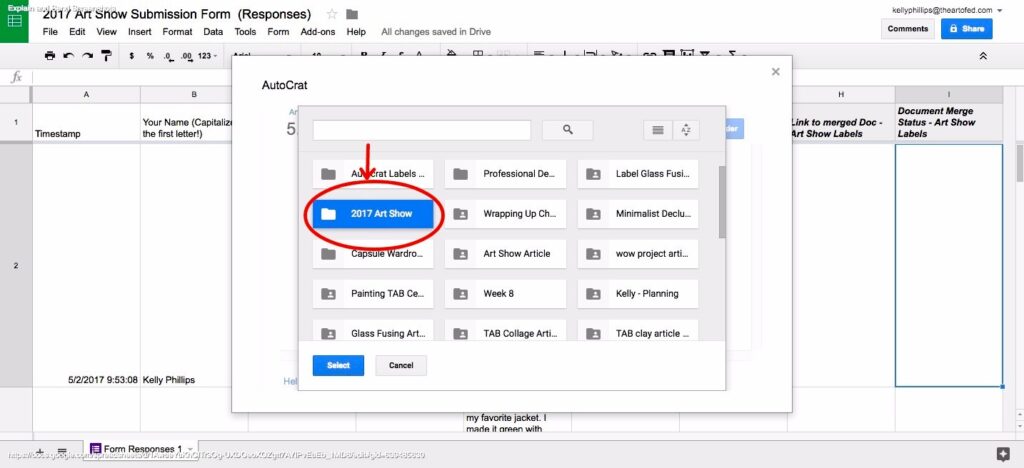
16. When prompted, skip steps 6, 7, and 8.
They’re advanced, optional, and unnecessary.
17. If needed, add a trigger to update your doc every time a student fills out the form.
You can also set a trigger to update your document after a certain amount of time. However, it’s easiest to run your Autocrat after all your students finish entering their data because then you don’t even need a trigger.
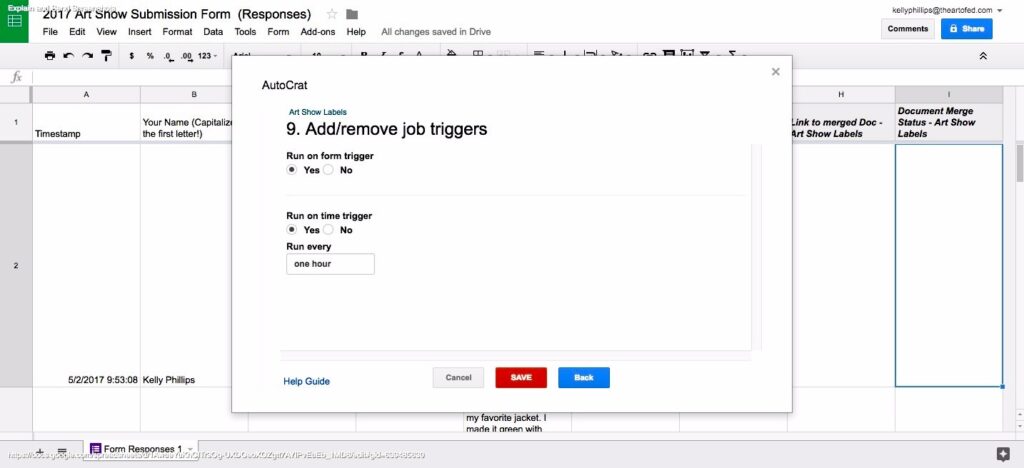
18. Click “Save” and then click the arrow to run your document merge.
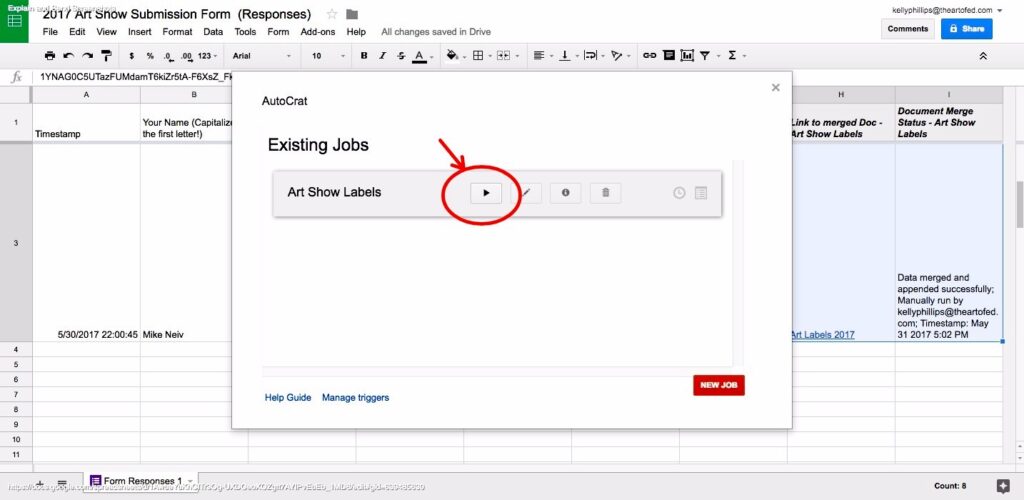
19. Go back to your Google Sheet and click on the link provided for your labels.
Voila! You now have a formatted, printable document that’s ready to cut up and hang at your art show or in the hall with your students’ work!
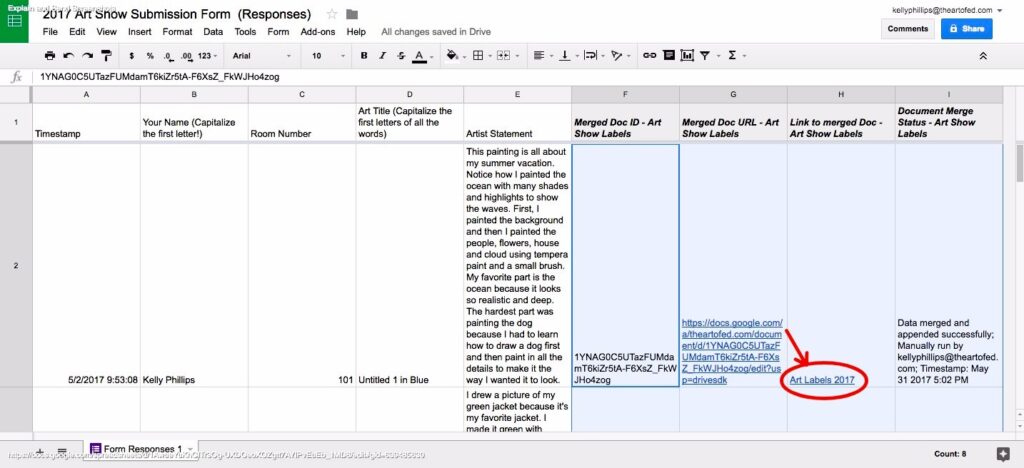
If you want to reformat your template or need to run the labels again from scratch, it’s easy! Make the changes you need and then delete all the new information that populated in the cells after you ran the merge. Then go back and run it again. This will create a whole new document with all your information on it.
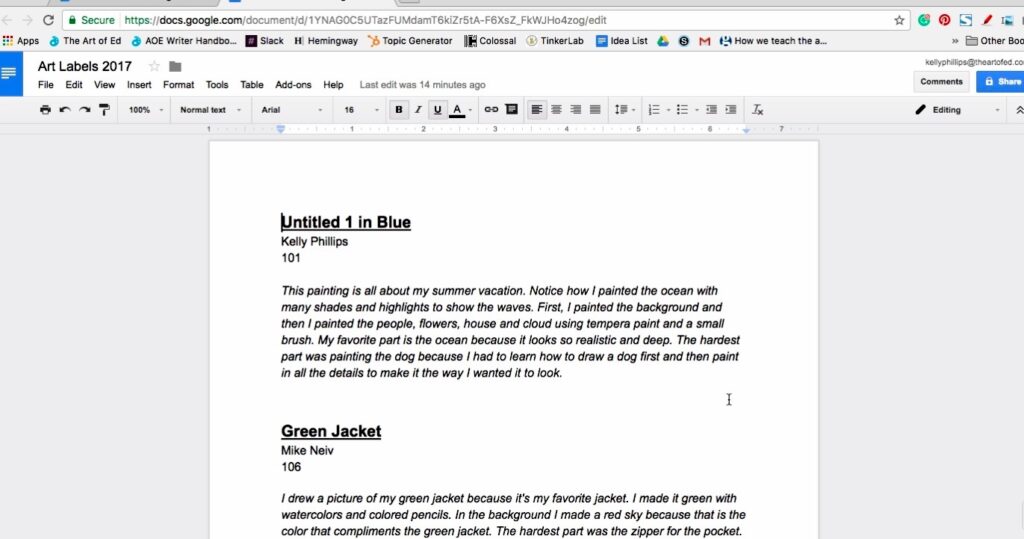
Using Autocrat to create labels is only the beginning. After you get the hang of making labels, you can use Autocrat to fill out awards and certificates, personalize newsletters, and much more! It does seem a little tricky at first but with a little practice, you’ll be up and running! If your students don’t have 1:1 access to technology or they are too young to fill out their own form, create a form for yourself or a parent volunteer to use instead!
Imagine all the time you will save using technology to create your labels! Wouldn’t it be nice if there was an add-on for cleaning our classrooms, too?
If you’re looking for other ways to make displaying student work more meaningful, be sure to check out the following PRO Learning Packs. In Running a Successful Elementary Art Show, Jennifer shares the most efficient ways to collect, organize, and display student work. And, in Showcasing Student Artwork, Johanna shares methods for simplifying display methods and alternative display options. Don’t miss them!
How do you create hundreds of labels for art shows?
What other art teacher tasks do you know that could use a genius hack?
Magazine articles and podcasts are opinions of professional education contributors and do not necessarily represent the position of the Art of Education University (AOEU) or its academic offerings. Contributors use terms in the way they are most often talked about in the scope of their educational experiences.