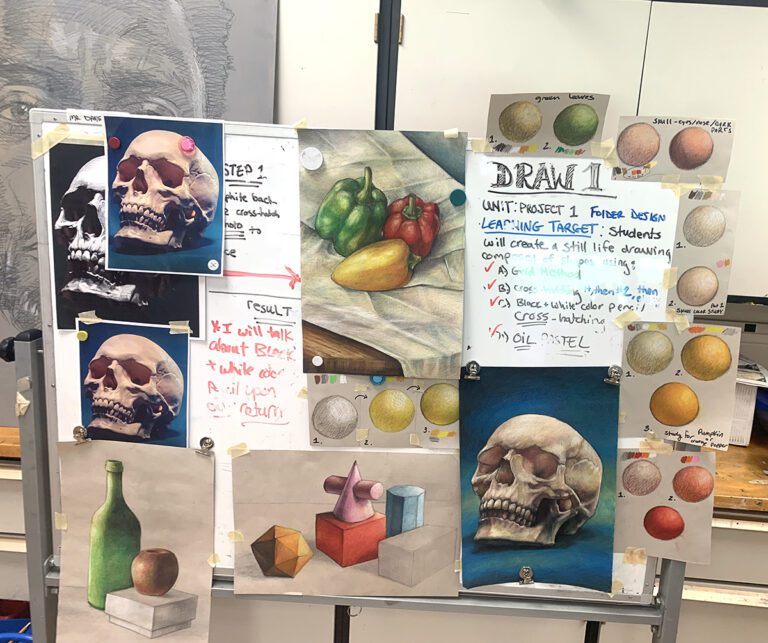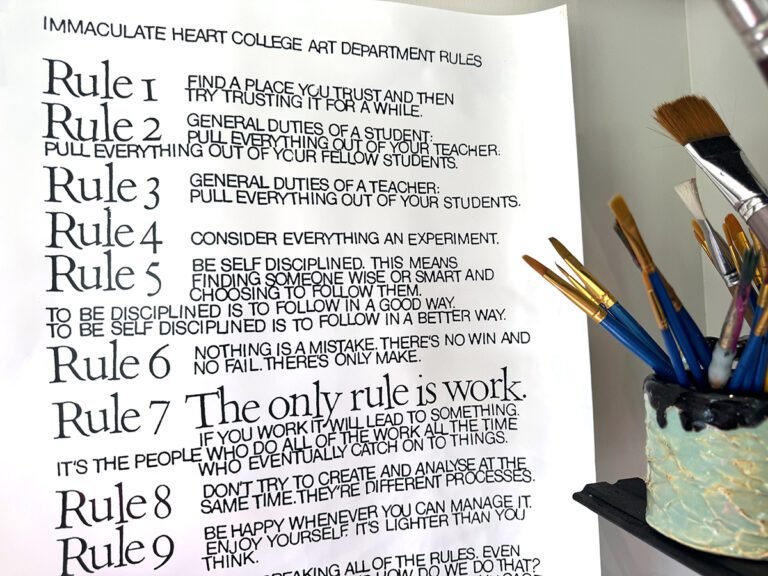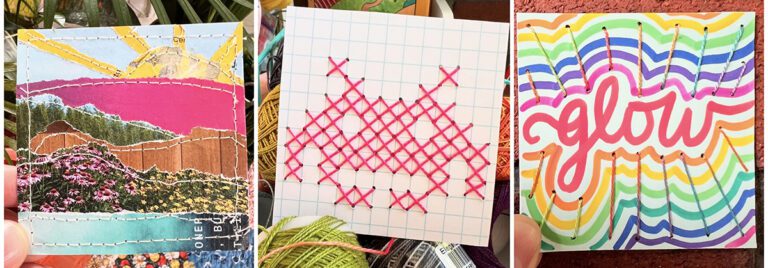With the move to hybrid and remote learning, many school districts have been working to secure student access devices. Purchasing large quantities of devices takes a considerable budget, but it is necessary to get one step closer to achieving equity in education. Many art teachers and creatives enjoy using Apple products to help meet our software and creation needs. If it were up to us, we’d probably all request a MacBook lab in our art rooms. However, this isn’t always economically feasible.
While it may not be the device of choice in an art room, Chromebooks are an affordable way to increase access to technology in schools. So, now that your students are using Chromebooks in the art room, what are the best programs and tools students can use?
Here are ten tools and programs that are great for Chromebooks.

Adobe Photoshop and Illustrator Alternatives
One of the most disappointing things about Chromebook use is the lack of access to run some of the Adobe Creative Cloud applications. While technically, there are ways to get these programs on your Chromebooks, it will take some help from your IT programs and will require the set up of remote student logins coming from another device. Sounds confusing, right? If you don’t have the knowledge base or ability to make this work, here are some programs that will run on Chromebooks.
1. Pixlr E and Pixlr X
Pixlr provides two web-based platforms accessible from any web browser. Pixlr E is primarily a photo editing platform similar to Photoshop, while Pixlr X is a lighter version with fewer features. Both have a slight learning curve and can be a great option for students who are new to editing programs.
2. Photopea
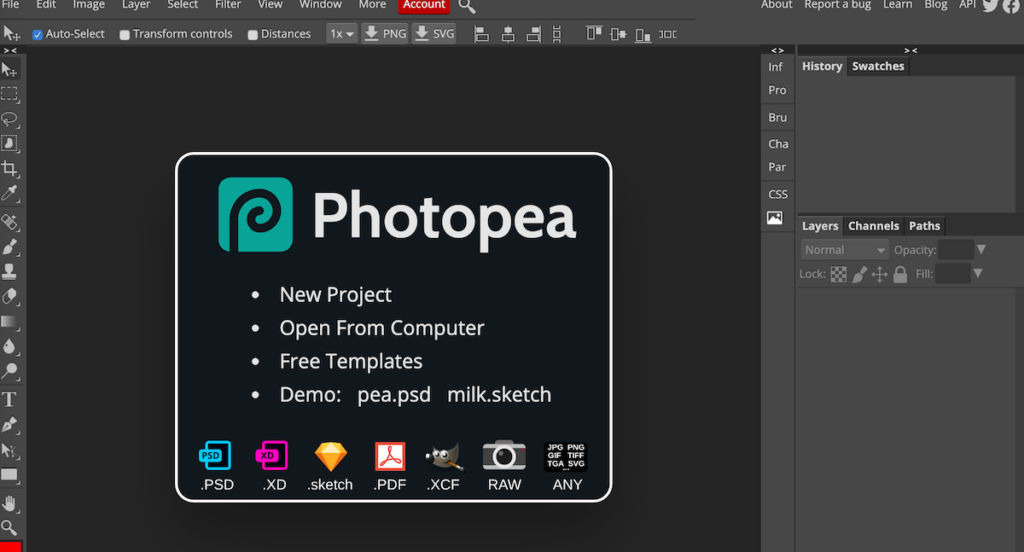
Photopea is a program similar to Photoshop—so much that the basic interface shares a lot of the same features. However, it has less power and processing capabilities. The program allows for a variety of brushes to be used, and even allows for the creation of vector images like Illustrator. This digital Acrimbaldo activity is a great beginner lesson to introduce your students to the program.
3. Gimp
Gimp is a free program that runs on the Linux operating system. It has similar features to Photoshop but needs to be downloaded to the Chromebook. Here is information on how to do that.
4. Gravit Designer
Gravit Designer is a free vector creation tool. All of the basic vector creation tools are included. If you’re looking for something with similar features to Adobe Illustrator, this will be a great one to test out with your students.
5. Boxy SVG
Boxy SVG is another Illustrator-like program. It is a web-based platform that only requires a student login; nothing needs to be downloaded. While this free program does have basic vector creating features, the interface is a bit clunky and takes some time to get used to.
Photo Editing Platforms
While the above programs provide image and graphic creation capabilities, the programs below are best suited for photo editing on a Chromebook.
6. Lightroom
Adobe apps like, Lightroom can be run on Chromebooks after being downloaded from the Google Play store for free. It will have some similar features to the desktop version, but overall will run more like the app on an Android device or iPad.
7. Polarr
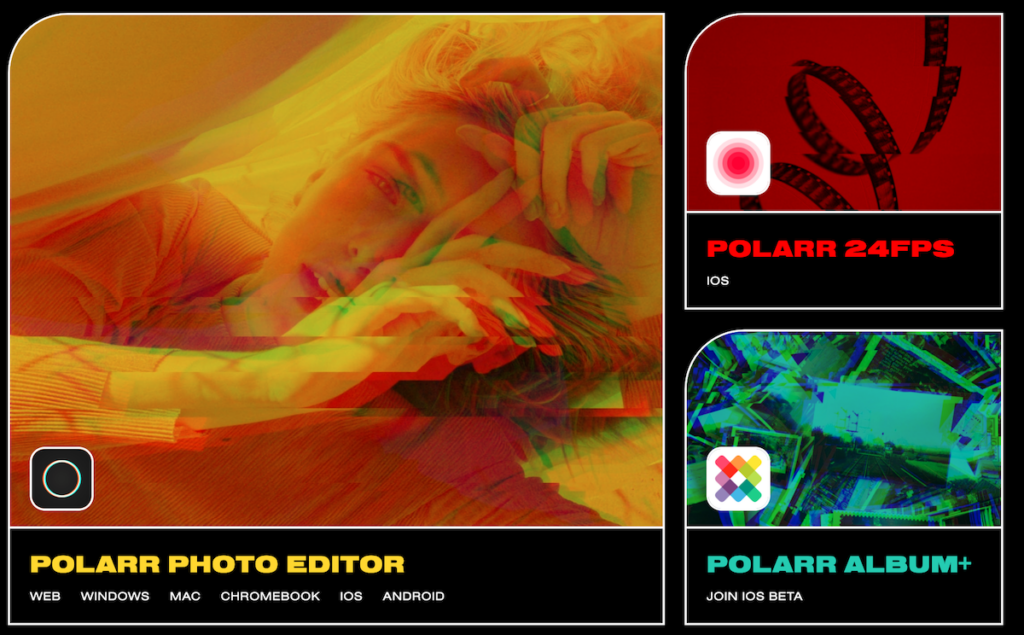
Polarr is a free, web-based program that allows for the editing of RAW images directly on your Chromebook. It’s best for editing photos and not creating new graphics and images from scratch.
Instructional Tools
8. Google Suite
Naturally, since Chromebooks are Google devices, they are optimized for running apps with the Google Suite. When in doubt utilizing Google Docs, Slides, Sheets, Forms, and Classroom is a safe bet. Google Slides and Docs provide an excellent opportunity for students to collaborate and work. Because of the ease of share features between teachers and classmates, it’s a wonderful way to provide direct feedback on student work or to have students provide critique and feedback online.
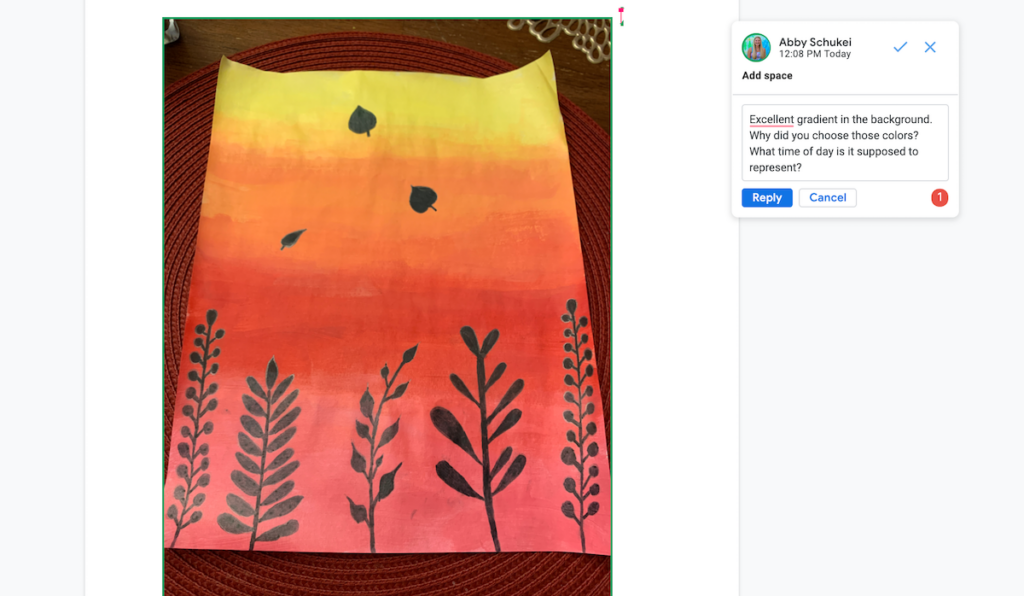
Additionally, using Google Docs and Slides is an easy way for students to share the process of what they are working on. With instruction and coaching, students can make it a practice to upload their completed work for the day. If the document is already shared with you, you will be able to provide immediate feedback, and students don’t have to turn in a new assignment daily, they can just add to it. All of these programs tie seamlessly into the use of Google Classroom; if you need more ideas for how to use it in the art room, go here.
9. Kami Chrome Extension
Kami is an extension that allows students to actively engage with a text by highlighting, commenting, and annotating. Teachers and students can download digitally annotate PDFs, ebooks, worksheets, or use Google Docs with Kami. It also integrates within Google Classroom to provide immediate, timely, and specific feedback for students and their artwork.
10. InsertLearning
InsertLearning is a Chrome extension that allows you to make any website or PDF annotatable and interactive for students. You can insert instructions or questions for students to answer directly on a webpage, article, or PDF. Once you add what you would like to to the article, you can share it directly with your students through email, link, or assign it in your Google Classroom. Students can then highlight, annotate, answer your questions, post sticky notes, or even short videos to the assigned website/article for you to grade!
These are just ten different tools that will work well with Chromebooks in your art classes. If you’re new to using technology in your classroom or doing online learning for the first time, all of this can seem very overwhelming. As you start on your new journey, try picking one or two of these programs to master. Once you feel comfortable with implementing and using them with your students, you can expand your knowledge base.
What questions do you have about using Chromebooks in the art room?
Do you have a favorite program, app, or extension that works well on Chromebooks?
Magazine articles and podcasts are opinions of professional education contributors and do not necessarily represent the position of the Art of Education University (AOEU) or its academic offerings. Contributors use terms in the way they are most often talked about in the scope of their educational experiences.