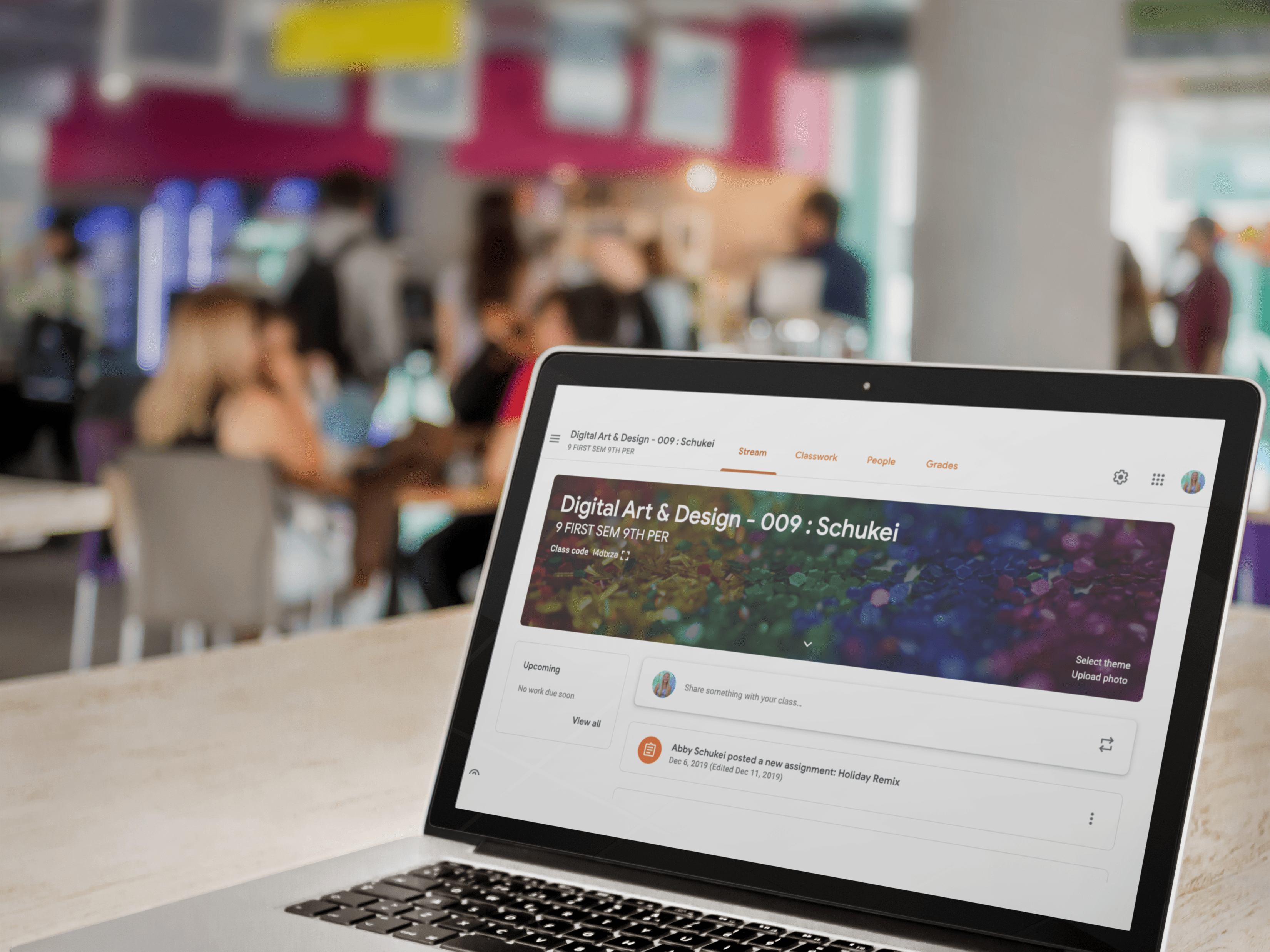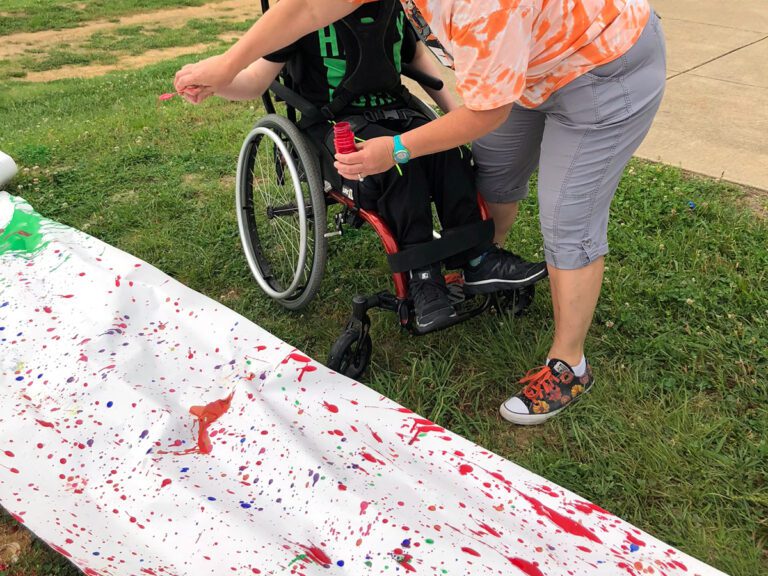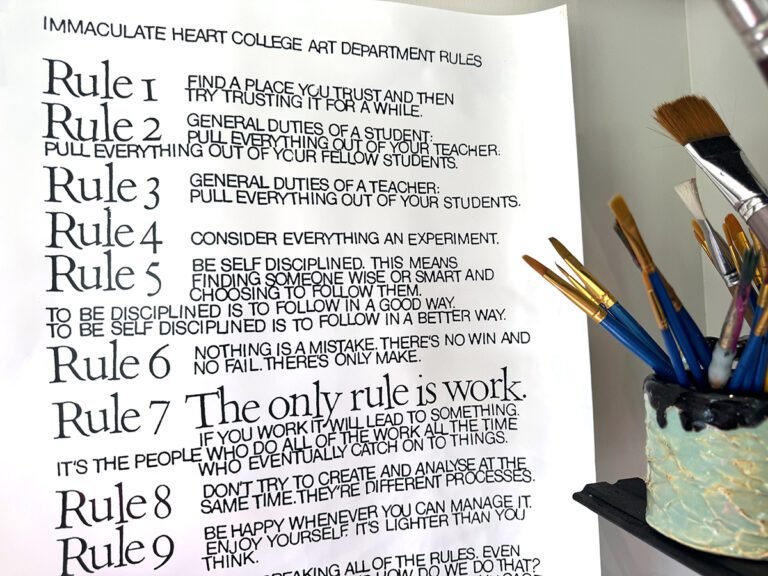Art Education and the Coronavirus (COVID-19)
Teaching an art lesson requires a lot of physical and instructional materials. Whether it’s an introductory video, handout, planning worksheet, or assessment tool, many art lessons just need a lot of stuff! Sometimes organizing all of these materials physically can be cumbersome and lead to a mess. Whether you are teaching in your classroom or online, a learning management system (LMS) is an excellent place to house all of your materials for student access.
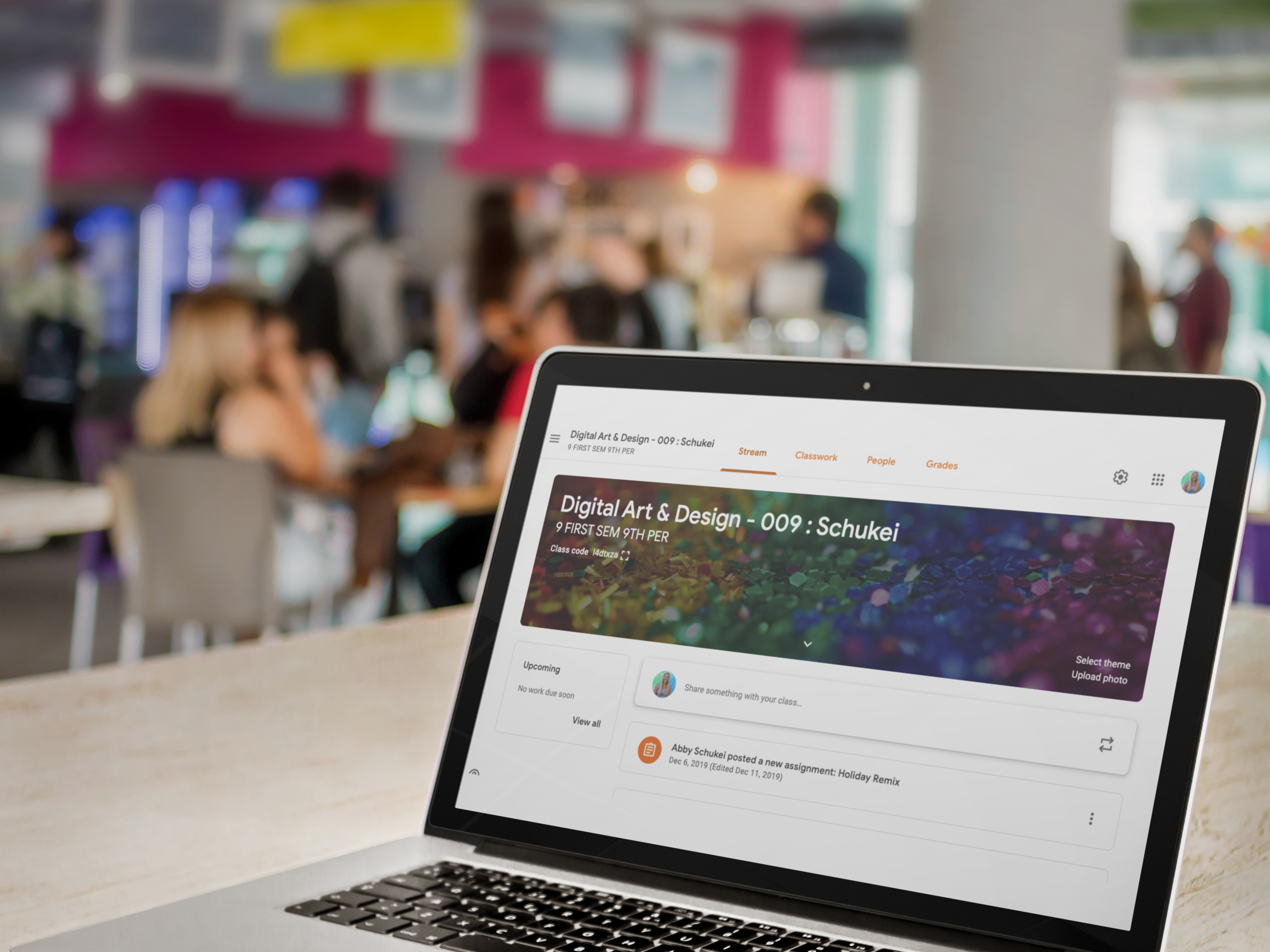
In this article, we are going to take a look at Google Classroom.
If you’ve never used this LMS, we’re going to break it down and walk you through the process in these five steps.
Step 1: Creating a Class
Creating a class is simple. Make sure you are logged into your school’s Google account. If you are setting up a class for your students, you need to make sure you are using the same account domain. This means if your students are joining the class with their school Gmail accounts, you must set it up with your school Gmail account. If you try to set up a class with a personal Gmail account and ask students to join with their school accounts, it will not work because your accounts are not in the same domain. Watch this video below to help you create a class and see how students can join your class.
Step 2: Understanding the Set-Up of Google Classroom
There are two main ways students will view the class you set up in Google Classroom, through the “Stream” and “Classwork” features. The “Stream” tab will be a running feed of everything that has been posted, while the “Classwork” tab allows you to organize and group assignments by topics. The “Stream” tab is great for students to see what new content and announcements have been posted, but it’s best practice to direct students to the “Classwork” tab as it is much more organized. View the video above to take a look at the differences between the “Stream” and “Classwork” tabs.
Step 3: Setting Up an Assignment
Setting up an assignment in Google Classroom is quite simple. You can basically add any link, file, or resource you would need to teach a lesson. The great thing about creating an assignment in Google Classroom is that all of the lesson activities are housed in one place, making online organization easy. Use the video above to take a further look at creating an assignment.
Step 4: Reusing an Assignment
Do you teach seven or eight different classes a day? If you answered yes, it might seem like a pain to have to create the same assignment seven different times. The good news is that Google Classroom allows you to reuse assignments and posts from other classes you’ve set up. For instance, if you have one online class created for your 3rd-period 8th-grade art students, you can easily reuse an assignment for another class section. To make it better, you can keep reusing them from year to year. Take a look at how to reuse an assignment in the video above.
Step 5: A Detailed Look at Adding Content to an Assignment
Okay, so what exactly might you want within an assignment in Google Classroom? Really, the possibilities are endless. It might be a combination of the resources you’ve created with supplemental resources you are using from your curriculum. Watch the video above for a detailed look at how an assignment might look using FLEX Collection resources.
Need more information? Learn more here!
How Do Students Turn in Artwork?
Unfortunately, the teacher’s view of Google Classroom does not allow you to see what your students see. However, when your students view an assignment from the student view, they will have an option to turn in an assignment. By clicking the “Turn In” button, students can submit an image, file, or link. If your students are creating traditional artworks like drawings or paintings, encourage them to take an up-close photo of their work and submit the image in Google Classroom.
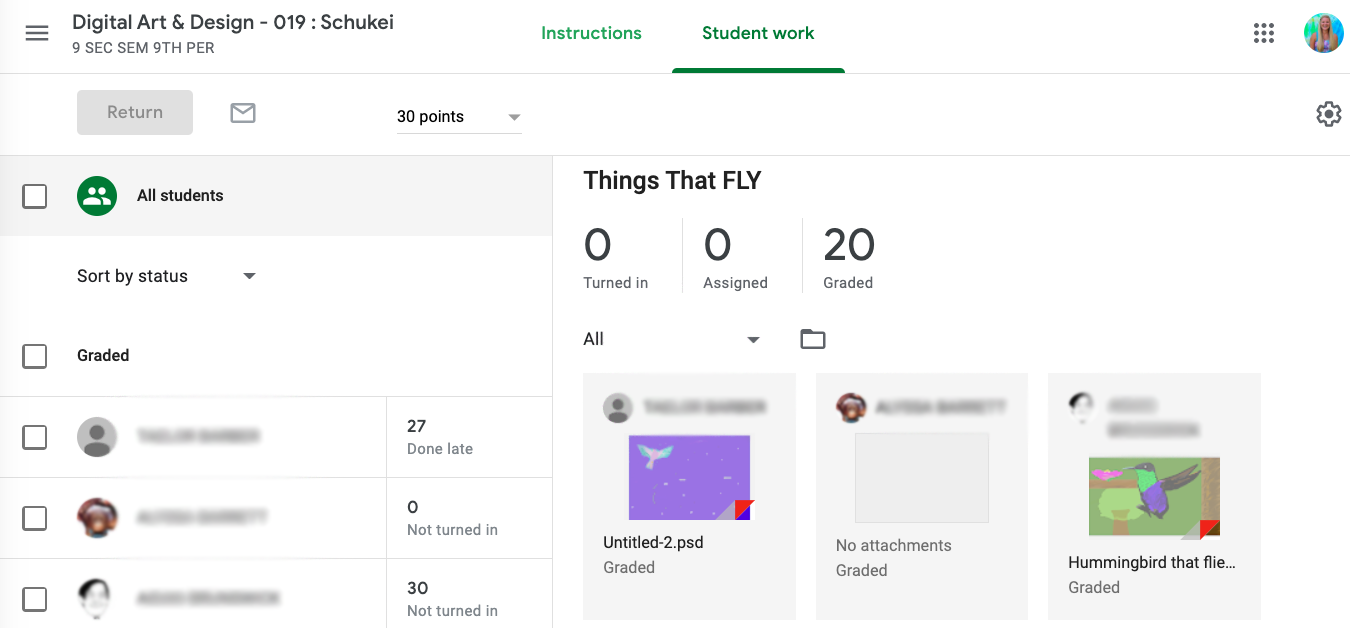
As seen above, Google Classroom enables you to see assignments that have not been turned in, are late, or have been submitted. The screenshot above gives you a glimpse of what it will look like when students turn assignments in.
Setting up online learning using Google Classroom doesn’t have to be complicated. Yes, it might take some time initially to set everything up, but it will be well worth it as you can reuse content over and over again.
What other questions do you have about Google Classroom?
If you use Google Classroom, what’s your favorite feature?
Magazine articles and podcasts are opinions of professional education contributors and do not necessarily represent the position of the Art of Education University (AOEU) or its academic offerings. Contributors use terms in the way they are most often talked about in the scope of their educational experiences.