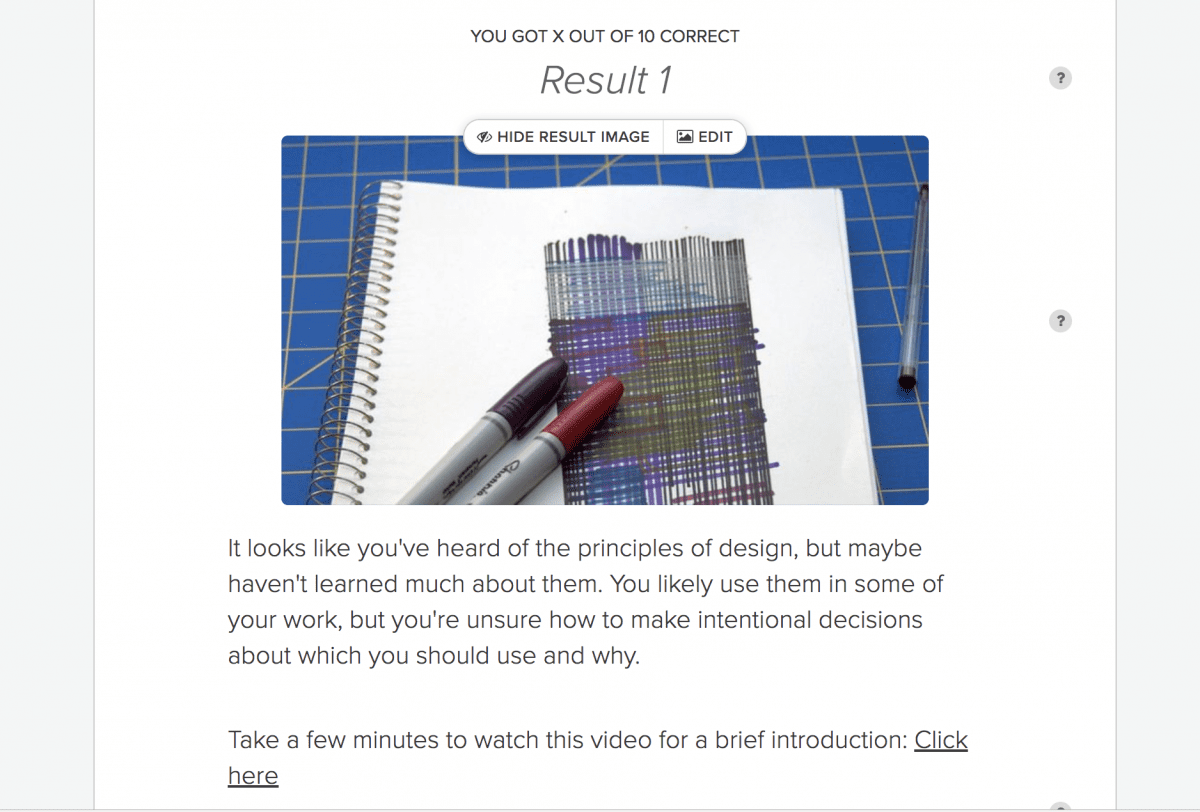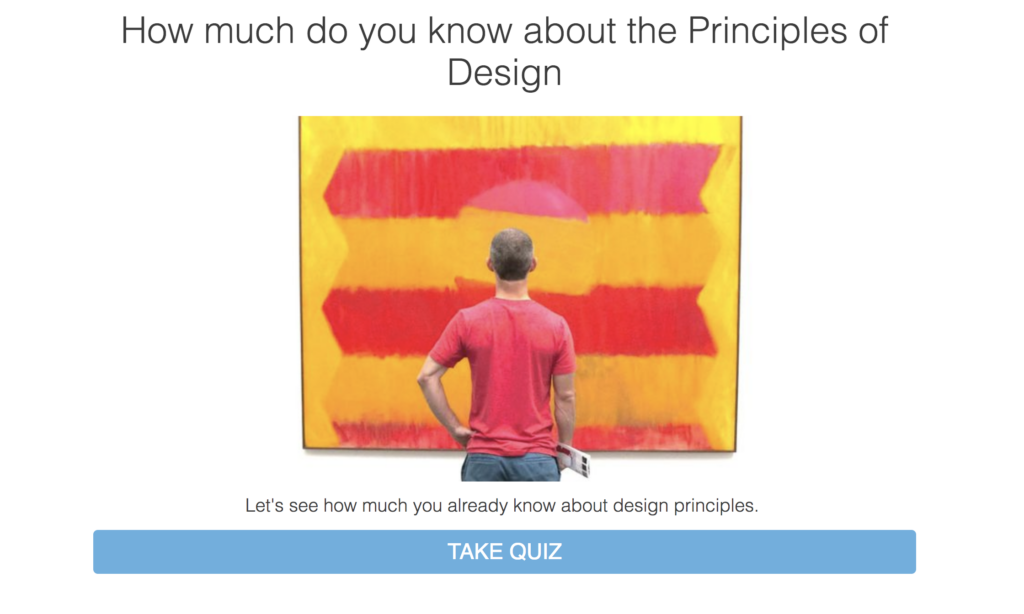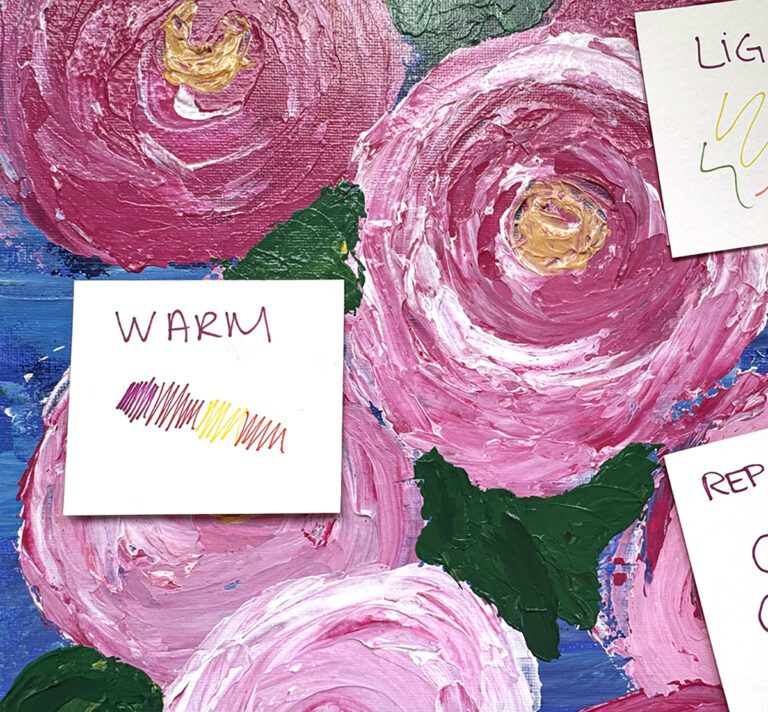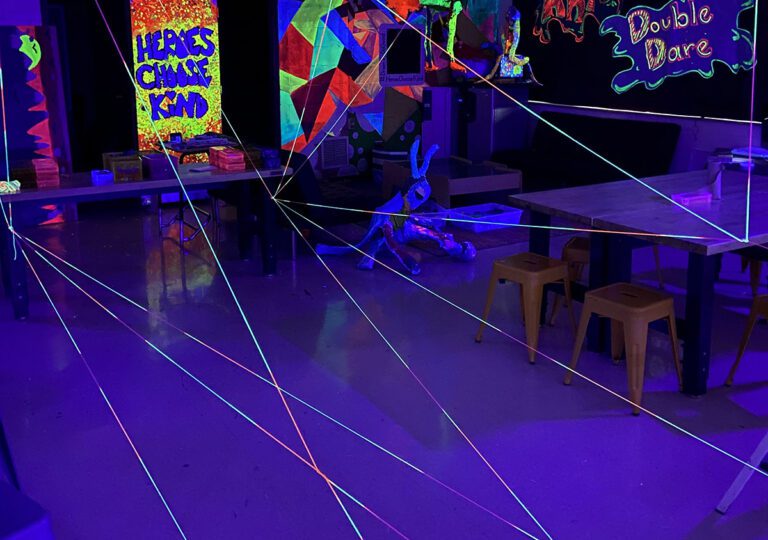Did you know online quizzes can be good for more than telling you what celebrity you most resemble? Using online quizzes in the classroom can be a fun and helpful way to differentiate instruction for your students. Based on students’ results, you can direct them to various instructions, assignments, and prompts.
There are many tools available to create online quizzes. We will walk through an easy platform called Interact.
1. Focus on the process and get familiar with the platform.
When making your first quiz, it’s important to get to know the platform. This way, you can discover the capabilities and how you might use them in the classroom.
Start by going to interact.com and creating an account. While there is a paid version, for our purposes, the free option works well. After you’ve created an account and signed in, you should see a screen like the one below. You’ll want to hit the “Create New Quiz” button.
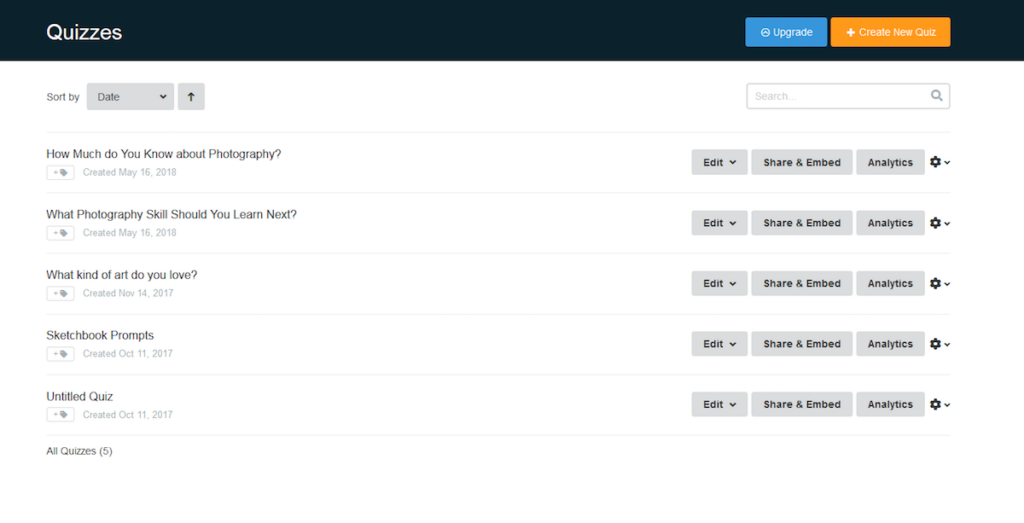
Next, you’re going to see some options. If you click the “Template” option, you’ll find a wide range of quizzes already created. Take some time to explore them, as you might find one you love. It’s also a great way to gain inspiration for your own quiz.
2. Once you are finished exploring, select the “From Scratch” option.
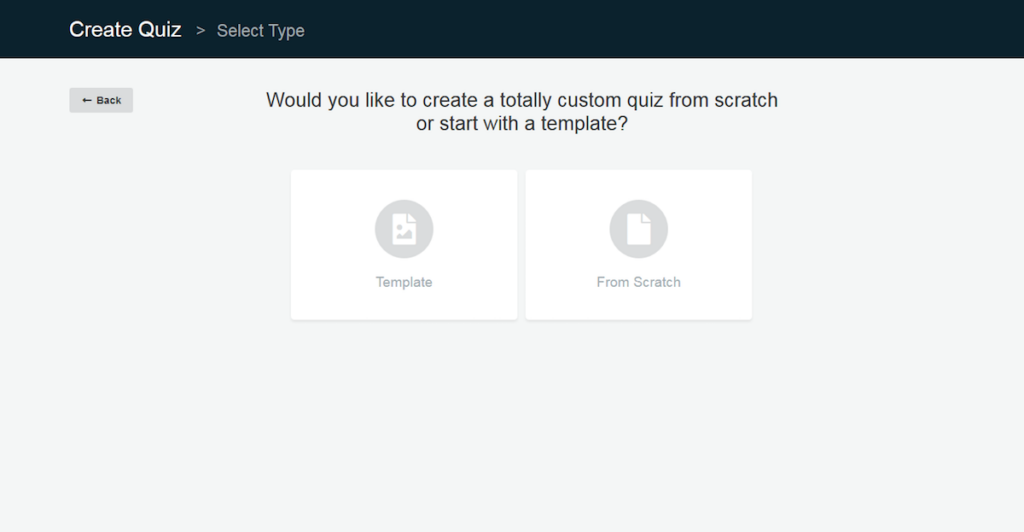
Determine what kind of quiz you want to create. Again, I recommend taking some time to explore.
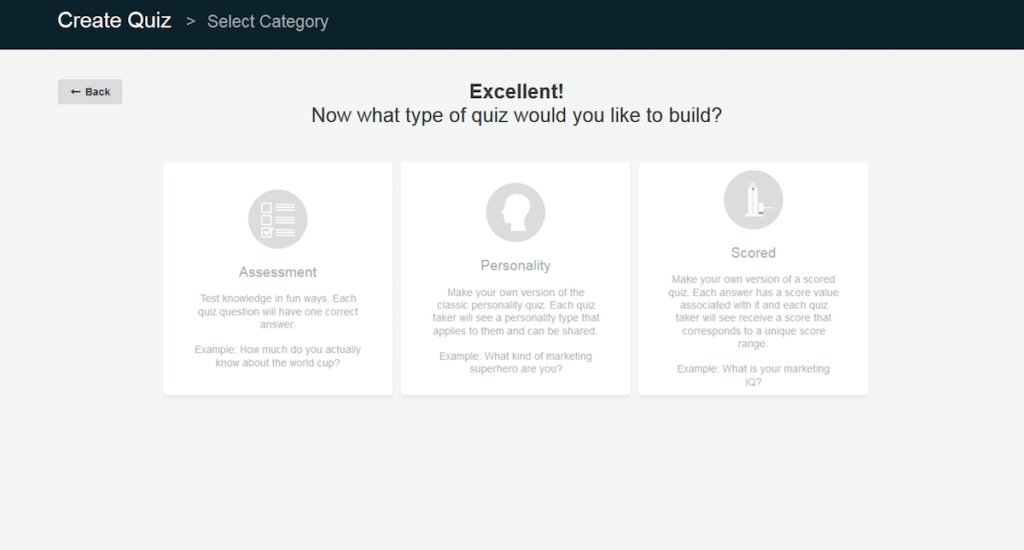
As you browse, imagine how you might use the variety of options in your classroom. Here are three ideas:
- Use the “Assessment” option when helping students determine if they’re ready to move ahead on a topic or technique, or to determine if they need more time. For example, you might design a quiz for a digital photography course to determine how well students understand Depth of Field. You can then assign different tasks depending on what scores students receive. Scoring a 0-3 may mean students need to view additional videos and meet with you, while scoring an 8-10 may mean they are ready to move on.
- Use the “Personality” quiz to send students different sketchbook prompts based on their individual interests.
- Use “Scored” quizzes as an option when you’re asking questions without a right or wrong answer.
For all of the quizzes, you’ll want to take advantage of the “Results” page. Use the “Results” page to send students customized information.
3. Create your quiz.
Let’s walk through an example together. In this case, I’ve selected the “Assessment” option. Once you do, you’re going to see a screen like the one below.
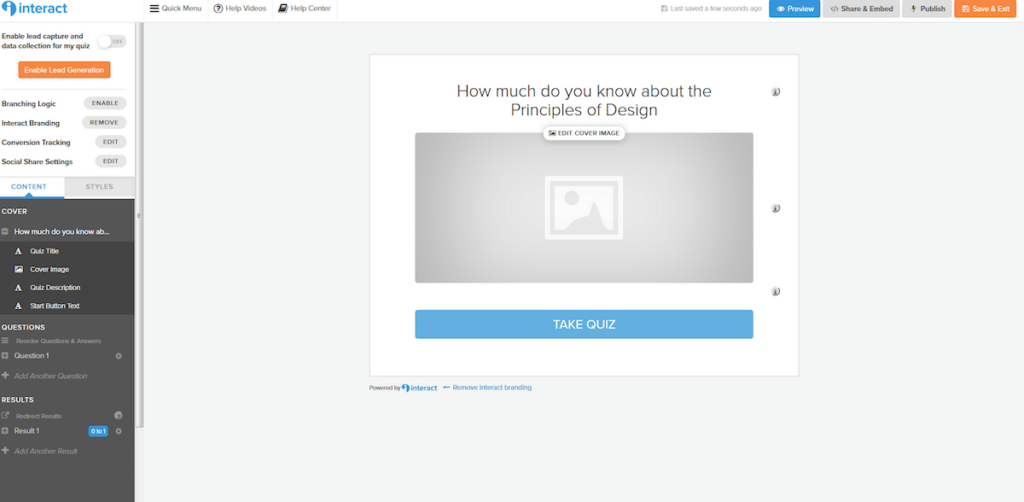
You’ll build your quiz and “Results” page from this screen. I’m going to build a quiz for students who are interested in taking an AP 2-D design course to test how much they already know about Design Principles.
After you’ve set up your cover page, you’re ready to start creating questions. For each question, you have the option to include an image if you wish. Write your question, add in answers, and then select the blue “Set Correct Answer” button.
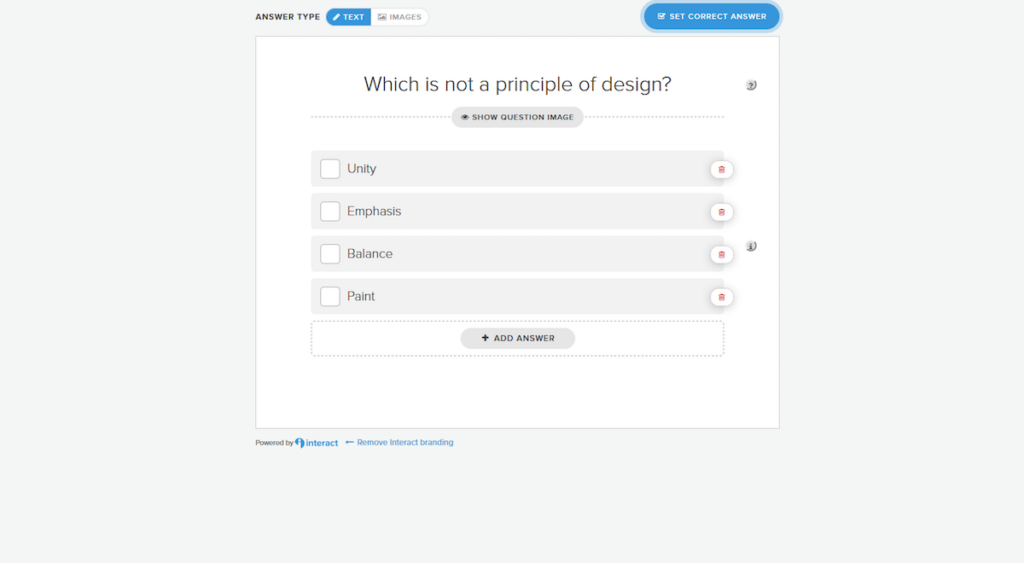
As you set the correct answer, you have some options. You may choose to write a description that gives further information about why an answer is correct. This can be helpful for your students. You can also choose to reveal the correct answer after each question or not. Since I’m using this as both a tool for learning and differentiation, I fill in information about why an answer is correct and reveal it to students.
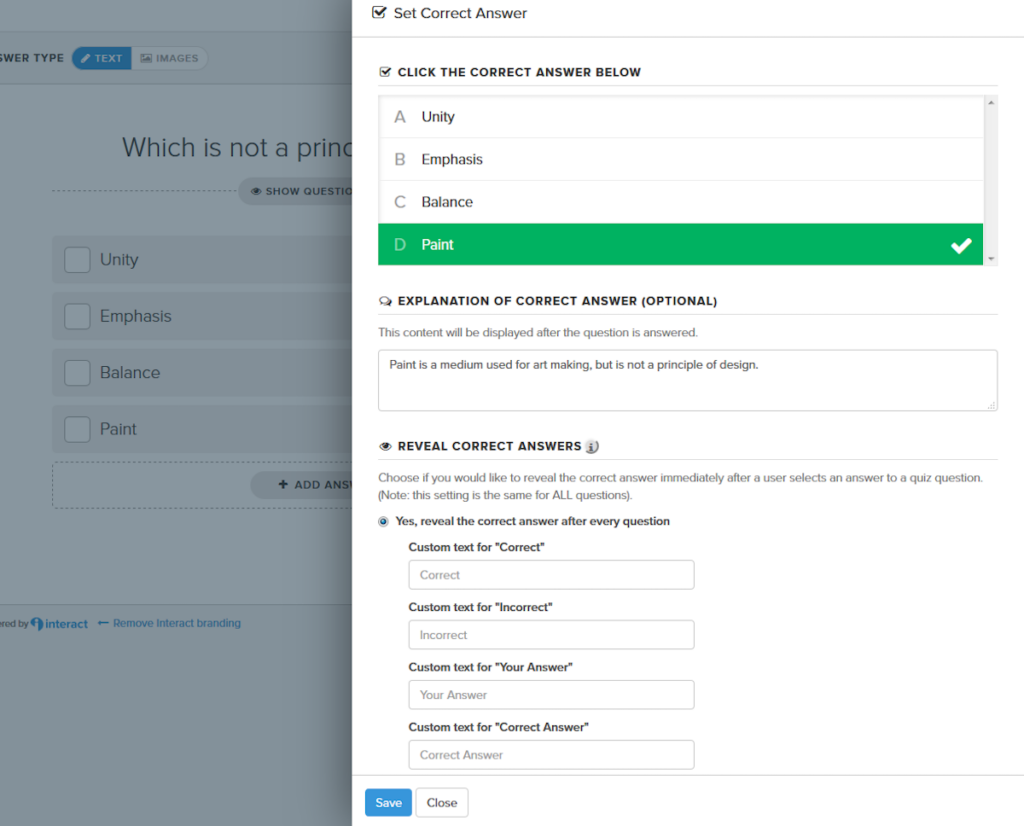
Once you have all of your questions entered, it’s time to build your “Results” page. The “Results” page is where differentiation takes place. I usually have ten quiz questions and then create three “Results” pages. One for those who score 0-3, another for those who score 4-7, and one more for those who score 8-10. You can create as many or as few “Results” pages as you wish, based on your needs.
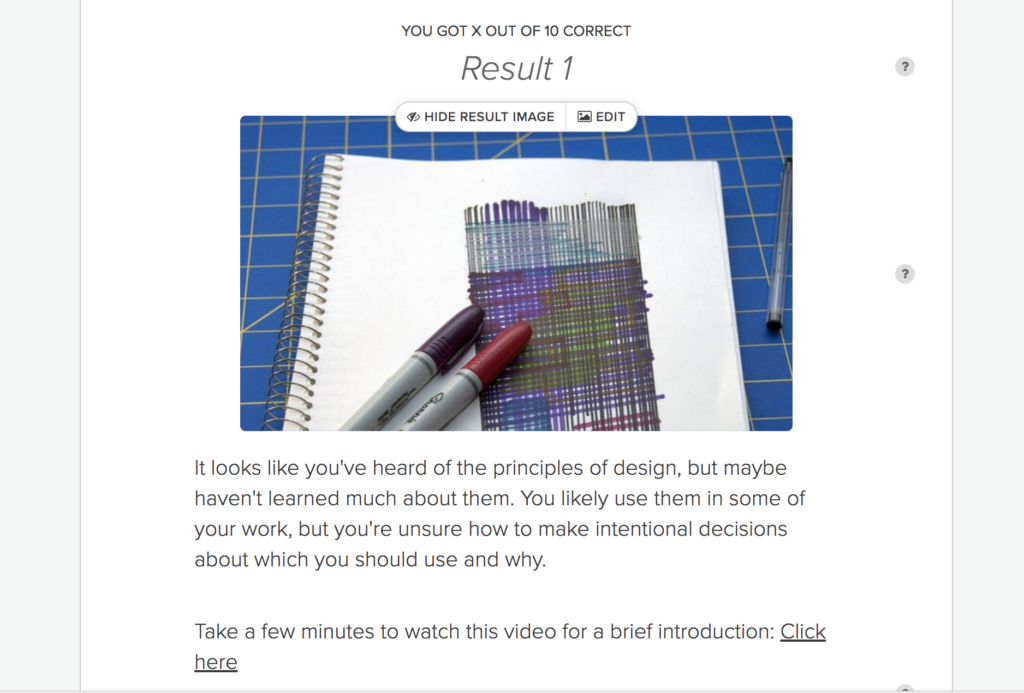
Depending on a student’s score, they will be directed to a different “Results” page. For this quiz, I know my students who scored 0-3 need some basic information about the elements and principles. They’re instructed to watch two short videos and provided with a sketchbook assignment. Students who score higher, receive different videos and assignments.
You can have students take the quiz more than once. For example, after completing their assignment, students who scored 0-3 may retake the quiz. As they score higher on the quiz, they’ll be sent a new assignment.
4. Take the quiz or use it in your classroom.
5. Now it’s your turn.
As you work to build your first quiz, remember it can take some time to set up. Try to make your quiz something you can use more than once. Focus on a topic where you feel your students need differentiated instruction and resources.
How do you see yourself using online quizzes for differentiation in your classroom?
Around what topic will you build your first quiz?
Magazine articles and podcasts are opinions of professional education contributors and do not necessarily represent the position of the Art of Education University (AOEU) or its academic offerings. Contributors use terms in the way they are most often talked about in the scope of their educational experiences.